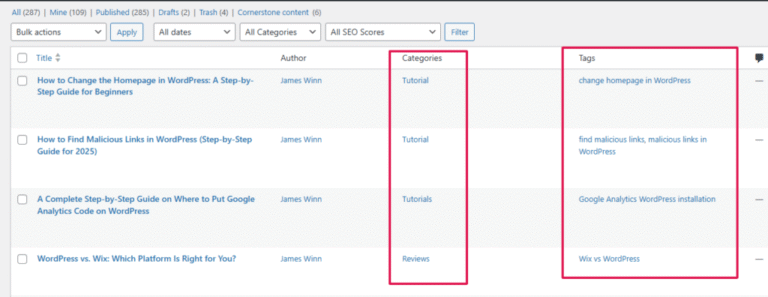Sure! Here’s a rewritten version of the article, keeping the same structure and key points, but in a fresh, engaging style:
—
# How to Change Your Homepage in WordPress (Beginner-Friendly Guide)
WordPress is the engine behind over 40% of all websites—from personal blogs to major online stores. It’s flexible, powerful, and beginner-friendly. Right after you install WordPress, your homepage will automatically show your latest blog posts. But what if you want something more customized—like a stylish landing page, a business homepage, or a portfolio intro?
That’s where learning how to change your homepage in WordPress becomes crucial. It lets you take full control of your site’s first impression.
If you’re wondering how to do it, you’re in the right place! This step-by-step guide will show you exactly how to set a custom homepage in WordPress—even if you’re brand new to it.
Let’s get started!
—
# Understanding the WordPress Homepage
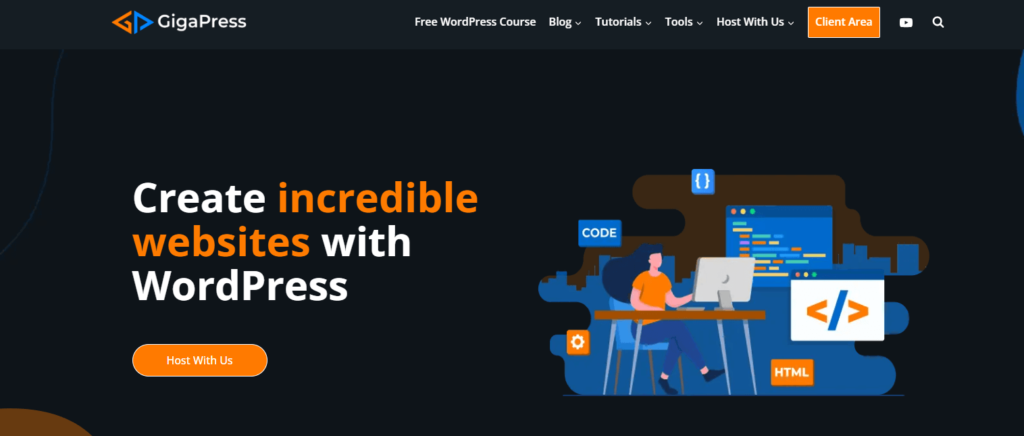
## What Is the Default Homepage in WordPress?
When you first set up WordPress, your homepage automatically displays your most recent blog posts. This setup works great for bloggers and content creators, but it’s not ideal if you’re building a business site or portfolio.
## Static Homepage vs. Latest Posts
– **Latest Posts Homepage**: Shows your newest blog entries in reverse chronological order.
**Best for**: Blogs and content-focused websites.
– **Static Homepage**: Displays a fixed page you create.
**Best for**: Business sites, portfolios, landing pages, and product showcases.
## When Should You Use a Static Homepage?
You’ll want a static homepage if:
– You’re creating a **business website**.
– You need a **professional portfolio** or **resume**.
– You’re building a **landing page**.
– You want visitors to take a specific action like **“Get a Quote”** or **“Download Now”**.
—
# Preparing to Change Your Homepage
Before making changes, take these two quick prep steps:
### Step 1: Backup Your Website
Always back up your site before making updates. You can:
– Use your hosting provider’s backup tools
– Install a plugin like [UpdraftPlus](https://gigapress.net/go/updraftplus/), [Jetpack](https://gigapress.net/go/jetpack/), or [BlogVault](https://gigapress.net/go/blogvault/)
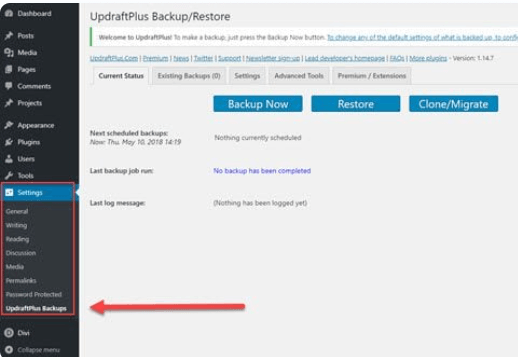
### Step 2: Create Your Homepage and Blog Page
1. In your WordPress dashboard, go to **Pages → Add New**.
2. Create and **publish** a page called “Home” (or something similar).
3. (Optional) Create another page called “Blog” to display your posts separately.

—
# How to Change the Homepage in WordPress (3 Easy Methods)
By default, WordPress shows your latest posts—but you can easily customize this. Here are three simple ways to set a static homepage.
## 1. Using the WordPress Customizer
Perfect if you like a live visual preview.
Steps:
1. Go to **Appearance → Customize**.
2. Click **Homepage Settings**.
3. Under **Your homepage displays**, select **A static page**.
4. Choose your new “Home” page from the dropdown.
5. (Optional) Set your “Blog” page to display posts.
6. Click **Publish** to save.
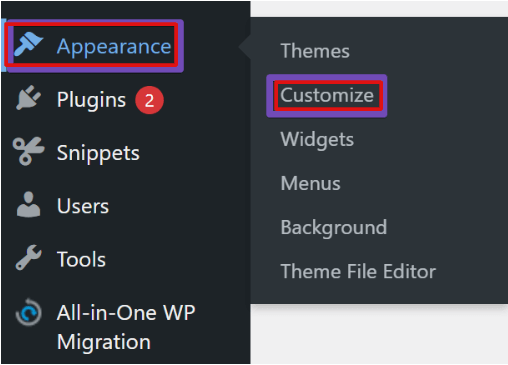
## 2. Using the Block Editor (Gutenberg)
Gutenberg lets you build pages with drag-and-drop blocks—no coding needed.
Steps:
– Go to **Pages → Add New** and build your homepage with blocks.
– Publish your page.
– Go to **Settings → Reading**.
– Select **A static page** and set your new page as the homepage.
– (Optional) Set a separate posts page.
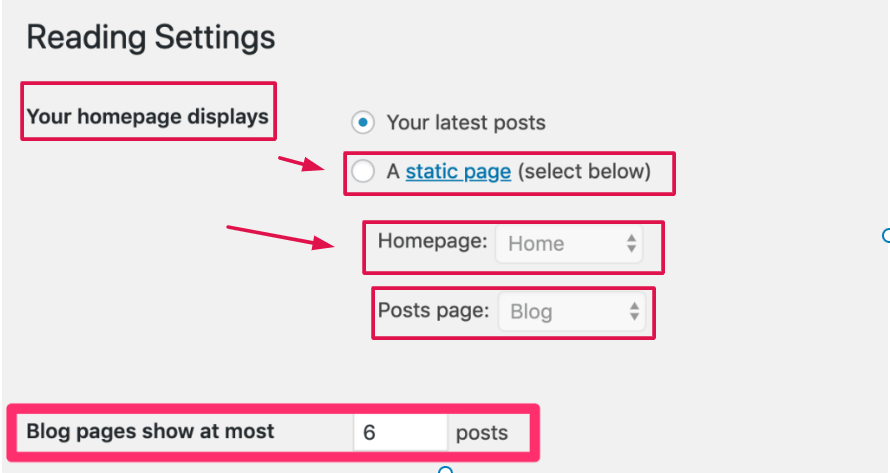
## 3. Using the Classic Editor
Prefer the old-school editor? No problem!
Steps:
1. Create a new page via **Pages → Add New**.
2. Add your content and publish.
3. Navigate to **Settings → Reading**.
4. Set your new page as the homepage.
5. (Optional) Assign a posts page.
—
# Troubleshooting Common Homepage Issues